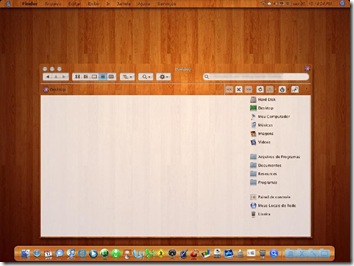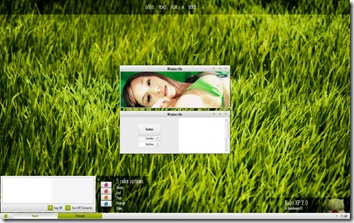If
you are having trouble updating Windows through the auto update feature
you can reset and reregister Windows Update Components. This usually
solves Windows update related problems.
Microsoft has recently
published a new automated ‘Fix it’ tool that resets Windows update
components automatically. To do this, go to
this page
and click the ‘Fix it’ button or link to download the ‘Fix it’
installer. Run the downloaded installer file and then follow the steps
in the Fix it wizard.
The Fix it Solution has
two modes Default and Aggressive. You should run the Fix it solution in
Default mode and determine if it resolves your problem with Windows
Update before running it in Aggressive mode.
Instead of using
the automated tool, you can also perform this task manually. This way
you have absolute control on the resetting process, even tough the job
is tedious. I have taken the liberty to reproduce the steps here for
your convenience.
To reset the Windows Update components, follow these steps:
1.
Open a Windows Command Prompt. To open a command prompt, click Start
and then click Run. Type CMD in the Open box and then press ENTER
2.
Stop the BITS service and the Windows Update service. To do this, type
the following commands at a command prompt. Press ENTER after you type
each command.
- net stop bits
- net stop wuauserv
3. Delete the qmgr*.dat files. To do this, type the following command at a command prompt, and then press ENTER:
- Del "%ALLUSERSPROFILE%\Application Data\Microsoft\Network\Downloader\qmgr*.dat"
4.
If this is your first attempt at resolving your Windows Update issues
by using the steps in this article, go to step 5 without carrying out
the steps in step 4. The steps in step 4 should only be performed at
this point in the troubleshooting if you cannot resolve your Windows
Update issues after following all steps but step 4. The steps in step 4
are also performed by the "Aggressive" mode of the Fix it Solution
above:
Rename the following folders to *.BAK:
- %systemroot%\SoftwareDistribution\DataStore
- %systemroot%\SoftwareDistribution\Download
- %systemroot%\system32\catroot2
To do this, type the following commands at a command prompt. Press ENTER after you type each command.
- Ren %systemroot%\SoftwareDistribution\DataStore *.bak
- Ren %systemroot%\SoftwareDistribution\Download *.bak
- Ren %systemroot%\system32\catroot2 *.bak
Reset
the BITS service and the Windows Update service to the default security
descriptor. To do this, type the following commands at a command
prompt. Press ENTER after you type each command.
- sc.exe
sdset bits
D:(A;;CCLCSWRPWPDTLOCRRC;;;SY)(A;;CCDCLCSWRPWPDTLOCRSDRCWDWO;;;BA)(A;;CCLCSWLOCRRC;;;AU)(A;;CCLCSWRPWPDTLOCRRC;;;PU)
- sc.exe
sdset wuauserv
D:(A;;CCLCSWRPWPDTLOCRRC;;;SY)(A;;CCDCLCSWRPWPDTLOCRSDRCWDWO;;;BA)(A;;CCLCSWLOCRRC;;;AU)(A;;CCLCSWRPWPDTLOCRRC;;;PU)
5. Type the following command at a command prompt, and then press ENTER:
cd /d %windir%\system32
6.
Reregister the BITS files and the Windows Update files. To do this,
type the following commands at a command prompt. Press ENTER after you
type each command.
- regsvr32.exe atl.dll
- regsvr32.exe urlmon.dll
- regsvr32.exe mshtml.dll
- regsvr32.exe shdocvw.dll
- regsvr32.exe browseui.dll
- regsvr32.exe jscript.dll
- regsvr32.exe vbscript.dll
- regsvr32.exe scrrun.dll
- regsvr32.exe msxml.dll
- regsvr32.exe msxml3.dll
- regsvr32.exe msxml6.dll
- regsvr32.exe actxprxy.dll
- regsvr32.exe softpub.dll
- regsvr32.exe wintrust.dll
- regsvr32.exe dssenh.dll
- regsvr32.exe rsaenh.dll
- regsvr32.exe gpkcsp.dll
- regsvr32.exe sccbase.dll
- regsvr32.exe slbcsp.dll
- regsvr32.exe cryptdlg.dll
- regsvr32.exe oleaut32.dll
- regsvr32.exe ole32.dll
- regsvr32.exe shell32.dll
- regsvr32.exe initpki.dll
- regsvr32.exe wuapi.dll
- regsvr32.exe wuaueng.dll
- regsvr32.exe wuaueng1.dll
- regsvr32.exe wucltui.dll
- regsvr32.exe wups.dll
- regsvr32.exe wups2.dll
- regsvr32.exe wuweb.dll
- regsvr32.exe qmgr.dll
- regsvr32.exe qmgrprxy.dll
- regsvr32.exe wucltux.dll
- regsvr32.exe muweb.dll
- regsvr32.exe wuwebv.dll
7. Reset Winsock. To do this, type the following command at a command prompt, and then press ENTER:
8.
If you are running Windows XP or Windows Server 2003, you have to set
the proxy settings. To do this, type the following command at a command
prompt, and then press ENTER:
9.
Restart the BITS service and the Windows Update service. To do this,
type the following commands at a command prompt. Press ENTER after you
type each command.
- net start bits
- net start wuauserv
10.
If you are running Windows Vista or Windows Server 2008, clear the BITS
queue. To do this, type the following command at a command prompt, and
then press ENTER:
- bitsadmin.exe /reset /allusers
11.
Install the latest Windows Update Agent. To learn how to obtain the
latest version of the Windows Update Agent to help manage updates on a
computer
see this article.
12. Restart the computer.

 When the first Service Pack of Windows 7 finally becomes available to
the general public, Microsoft wants to make sure that the operating
system will play nice with the forthcoming service pack as well as all
future service packs and updates the company releases.
When the first Service Pack of Windows 7 finally becomes available to
the general public, Microsoft wants to make sure that the operating
system will play nice with the forthcoming service pack as well as all
future service packs and updates the company releases. 
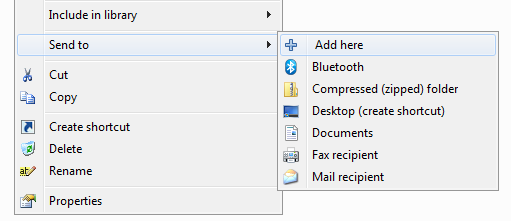


 If
you are having trouble updating Windows through the auto update feature
you can reset and reregister Windows Update Components. This usually
solves Windows update related problems.
If
you are having trouble updating Windows through the auto update feature
you can reset and reregister Windows Update Components. This usually
solves Windows update related problems.